
Kennst du diese großen und professionellen Blogger oder Firmen, die ihre thematisch passenden Freebies direkt mit Formular im Artikel anbieten?
Ich meine damit Download-Formulare wie dieses hier:

Hallo? Wie cool ist das denn? Du musst nicht mal die Seite verlassen, um dir das Objekt der Begierde herunterzuladen. So praktisch und bequem.
Vielleicht hast du bei einigen dieser Formular schon den Schriftzug „Powered with ConvertKit“ oder etwas ähnliches gesehen? Und dir dann gedacht:
„Na, toll, das kann ich also nur haben, wenn ich bereit bin jeden Monat 30€ für mein E-Mail-Tool zu zahlen. Damit sich das lohnt, müsste ich ja erstmal genug Geld mit meinem Blog verdienen…“
Aber was, wenn ich dir sage, dass sowas nicht nur großen, professionellen Bloggern oder Firmen vorenthalten ist?
Was, wenn du das auch für viel weniger Geld oder sogar kostenlos haben kannst?
Was, wenn du damit die Anzahl deiner Downloads nachhaltig erhöhen kannst?
Das wär‘ toll, oder? Dachte ich mir.
Deswegen habe ich hier eine kleine Anleitung für dich geschrieben, wie du das „In-Text-Formular“ umsetzen kannst.

Endlich: Das Download-Formular direkt im Artikel
Also pass auf: Ich habe 2 Möglichkeiten für dich gefunden, mit denen du das auch haben kannst. Und das geht im Prinzip unabhängig davon, welches E-Mail-Tool du nutzt. Für beide brauchst du das kostenlose WordPress-Plugin Elementor.
Variante 1: Das kostenlose Formular im Blogartikel
Gestaltung des Formulars über ein weiteres Plugin und einen Shortcode im Elementor.
Komplett kostenlos, aber ein wenig „dirty“, da du hier mit einem weiteren Formular-Plugin arbeiten musst, dass du per Shortcode oder Widget im Elementor einbaust. Die Gestaltungsmöglichkeiten des Formulars sind hier sehr begrenzt.
Du brauchst:
- Elementor
- Ein Formular-Plugin, das zusammen mit deinem E-Mail-Marketing-Tool funktioniert, wie beispielsweise WP Simple Forms
Variante 2: Das professionelle Formular im Blogartikel
Gestaltung des Formulars direkt in Elementor.
Die schönere, responsive und professionellere Variante, die dich allerdings 49$ (~40€) im Jahr kostet. Hier nutzt du die Pro-Version von Elementor und brauchst kein weiteres Plugin. Einzige Voraussetzung: Es gibt eine Elementor-Integration für dein E-Mail-Tool. Die gängigsten Anbieter, wie MailChimp, Mailerlite oder GetResponse sind hier aber abgedeckt und kein Problem. Infos zu den Integrationen findest du hier.
Du brauchst:
Ich muss zugeben, dass ich selbst eine Weile gebraucht habe, bis ich für mich eine zufriedenstellende Variante gefunden habe und habe mich schließlich für Variante 2 entschieden. Ich möchte dir trotzdem aber auch die kostenlose Möglichkeit vorstellen.
Die Umsetzung meiner Wahl sieht so aus:

Meine verschiedenen Formulare kannst du hier, hier und hier in Aktion sehen.
Ich nutze dafür übrigens GetResponse* als E-Mail-Tool, die Integration ist damit einfach großartig. Und man danach schnell und einfach schöne Workflows für die gewonnenen Kontakte nutzen. Aber das nur am Rande.
Bevor ich dir jetzt erkläre, wie du beide Varianten umsetzen kannst, lass mich dir kurz erklären, was Elementor ist.
Elementor ist ein Pagebuilder-Plugin für WordPress. Und wie der Begriff Pagebuilder schon sagt, kannst du damit Webseiten bauen.
Es funktioniert mit jedem Theme und gibt dir die Möglichkeit, flexibel schöne Seiten zu gestalten. Es ist ein einfacher Drag-n-Drop Editor bei dem du deine Inhalte in einer Art Front-End Ansicht bearbeitest. Das heißt, du siehst schon das endgültige Ergebnis und kannst dich nach Lust und Laune kreativ austoben, bevor du auf „Veröffentlichen“ klickst.
Mit Elementor lassen sich beispielsweise Seiten wie deine „Über mich“-Seite oder Landing Pages super schön und flexibel gestalten.
Ich nutze dieses Plugin schon eine ganze Weile in der Pro-Version und muss zugeben, dass das die beste Investion war, die ich je in meinen Blog gemacht habe. Wobei man bei 40€ für ein ganzes Jahr jetzt vielleicht noch nicht wirklich von einer „Investition“ reden kann. Aber egal..
Wie schon gesagt, beide „Download-Formular-im-Artikel“-Varianten basieren auf diesem Plugin.
1. Installiere die notwendigen Plugins
Das Installieren und Aktivieren von Elementor ist also der erste Schritt.
Für die erste Variante kommt natürlich die Installation eines Formular-Plugins hinzu. Vielleicht hast du ja bereits eines installiert? Wenn es mit Shortcodes arbeitet, dann kannst du es auf jeden Fall nutzen. Ansonsten kannst du beispielsweise WP Forms nutzen.
Bei der zweiten Variante kommt noch das Hochladen, Installieren und Aktivieren des Elementor Pro-Plugins dazu.
1.1. Vorbereitung Variante 1: Lege das Formular im Formular-Plugin an
Lege in deinem Formular-Plugin ein Formular für dein Freebie an und definiere die Felder, die du brauchst.
Lege also die E-Mail-Adresse als Pflichtfeld an. Dann am besten noch ein oder zwei Felder für den Namen, je nachdem ob du auch den Nachnamen abfragen möchtest. Du kannst natürlich auch nach einem Unternehmen fragen, wenn du im B2B-Bereich tätig bist. Oder nach allem, was dich so von deinen potenziellen Kunden interessiert.
Aber bedenke dabei zwei Dinge:
- Du darfst nach DSGVO außer der E-Mail-Adresse keines der Felder als Pflichtfeld markieren.
- Je mehr Felder du nutzt, desto größer und damit auch abschreckender wirkt dein Formular. Beschränke dich also auf das Wesentliche.
Danach legst du noch eine oder zwei Checkboxen für die Zustimmung zur Datenverarbeitung bzw. dem Erhalt von E-Mail-Mitteilungen an.
2. Teile deinen Text in zwei Hälften
Öffne im WordPress den Artikel, in dem du das Formular platzieren möchtest. Klicke oben auf den Button „Mit Elementor bearbeiten“.
Wenn du dein Formular in deinem Text platzieren möchtest, brauchst du dafür auch einen Platz, richtig? Deswegen teilen wir deinen Text nun in zwei Hälften.
Elementor packt den gesamten Inhalt deines Artikels (Text, Bilder, Zwischenüberschriften, etc.) in ein Text-Element. Du musst für dein Formular nun eine Lücke schaffen, in der du einen neuen Abschnitt für dein Formular hinzufügen kannst. Du musst deinen Text also teilen.
Dafür duplizierst du am besten das Text-Element. Das geht über einen Rechtsklick auf die blauen Symbole am oberen Rand des Elements.Du hast nun den gleichen Text zweimal untereinander.

Lösche nun aus dem oberen Text nur die untere Hälfte, ab der Stelle wo dein Formular landen soll.
Aus dem unteren Text löscht du die obere Hälfte, bis zu der Stelle, wo dein Formular hinkommt.
Du hast du deinen Text in zwei Hälften geteilt. Gehe nun mit der Maus über die untere Hälfte und klicke auf das +-Symbol an der oberen Kante des blauen Textrahmens.

Klicke dann noch einmal auf das pinke +-Symbol und wähle dann die linke, obere Option für eine Spalte. Du fügst damit einen neuen Abschnitt hinzu.

Du hast nun einen Abschnitt für dein Formular geschaffen, den du nun schon gestalten kannst. Gib ihm am besten einen leicht farbigen Hintergrund, damit sich dein Formular vom übrigen Text abhebt. Das machst du links unter dem Reiter „Stil“.
Und gib dem Abschnitt möglichst auch etwas Margin (Abstand nach außen), damit der Text nicht so am Formular „klebt“. Das machst du links unter dem Reiter „Erweitert“.
3. Platziere das Formular im Artikel
Wenn du dein Download-Formular schneller gestalten möchtest, kannst du dir mein Elementor-Template downloaden und dieses mit wenigen Klicks anpassen.
Elementor-Template für dein Formular
Gib deine Daten ein und du bekommst das Elementor-Template des Formulars mit Installationsanleitung zugesendet.
Du kannst deine Einwilligung jederzeit widerrufen indem du auf den Abbestellen-Link klickst, den du am Ende jeder Mail findest, die du von uns erhälst. Wir werden deine Informationen mit Sorgfalt und Respekt behandeln. Weitere Informationen zum Datenschutz findest du hier.
Wir verwenden GetResponse als unsere Plattform zur Marketing-Automatisierung. Indem du das Formular absendest, bestätigst du, dass deine angegebenen Informationen an GetResponse zur Verarbeitung in Übereinstimmung mit deren Datenschutzrichtlinien und Bedingungen weitergegeben werden.
Um dein eigenes Formular zu gestalten, ziehst du nun von links ein Überschriften-Element in deinen Abschnitt.
Die Überschrift sollte deinen Download beschreiben und attraktiv sein. Darunter kannst du ein Fließtext-Element platzieren, um deinen Download in ein oder zwei Sätzen zu beschreiben.
Nun könntest du darunter einfach nur dein Formular platzieren. Das ist aber wenig attraktiv. Du möchtest deinen Download schließlich noch ein klein wenig anpreisen können, stimmt’s?
Deswegen ziehst du dir von links einen inneren Abschnitt unter deine Überschrift. Du hast nun zwei Spalten. In eine davon kommt gleich dein Formular und in die andere am besten ein Vorschaubild deines Freebies.

An diesem Punkt unterscheiden sich nun die beiden Varianten.
Variante 1:
Ziehe dir von links das Widget oder das Shortcode-Element für dein Formular-Plugin in eine der beiden Spalten.
Du solltest hier nun dein vorher angelegtes Formular auswählen können. Je nach gewählten Formular-Plugin kannst du hier noch einige Einstellungen vornehmen.
Variante 2:
Ziehe dir von links das Formular-Element in eine der beiden Seiten. Links unter dem Reiter „Inhalt“ findest du die Option „Aktion nach dem Versenden“. Dort wählst du das E-Mail-Tool deiner Wahl aus und verbindest es über den API-Schlüssel. Weise dann entsprechend die Felder zu.
Unter „Stil“ kannst du dein Formular nun noch entsprechend schön gestalten.
Denke auch daran unten im „Responsive Modus“ (PC-Icon unten links) die Ansichten für Tablet und Smartphone anzupassen, damit dein Formular auf jedem Gerät schön aussieht.
Pro-Tipp: Du kannst bei deinem Formular links unter „E-Mail“einstellen, dass du immer eine E-Mail geschickt bekommen möchtest, wenn sich jemand bei dir etwas herunterlädt. Du kannst hier selbst bestimmen, was in dieser Mail stehen soll. Das kannst du nutzen, um hier als Info den Artikel, in dem das Formular platziert ist, zu ergänzen. So weiß du immer, wenn dein neues Formular genutzt wird und bei welchem Artikel das am besten ankommt.
Bei mir sieht das Ganze so aus:

4. Optimiere dein Formular
In die zweite Spalte ziehst du dir nun noch ein Bildelement und wählst hier das entsprechende Vorschaubild deines Downloads aus.
Du kannst nun noch die Spaltenbreite anpassen, um das Verhältnis von Formular und Bild zu optimieren. Teste hier am besten ein wenig rum. Für mich persönlich haben sich 60% Breite fürs Formular und 40% fürs Bild bewährt.
Et voilá! Fertig ist dein Download-Formular im Blogartikel.
Um das Ganze DSGVO-konform zu machen, baust du unter dein Formular noch einen Hinweis auf deine Datenschutzerklärung ein und welches E-Mail-Tool du nutzt. Das kann zum Beispiel so aussehen:

5. Platziere das Formular auch an anderen Stellen
Es macht oftmals Sinn, das Formular auch noch am Ende des Artikels zu platzieren. Dabei kommt das Formular aber einfach unter den Text, du musst hierfür also nicht extra Platz schaffen.
Du kannst deinen fertigen Abschnitt komplett duplizieren.
Dafür gehst du mit der Maus über den Abschnitt und machst einen Rechtsklick auf die blauen Symbole am oberen Ende des Rahmens. Dann ziehst du den duplizierten Abschnitt per Drag & Drop nach unten unter den Text.
Am besten speicherst du dir den Abschnitt auch als Template ab, dann kannst du ihn auch in anderen Artikel wiederverwenden und musst nur die ersten Schritte zum „Platz schaffen“ durchgehen.

Richte den Versand deines Freebies in deinem E-Mail-Tool ein
Denk dran: Mit dieser Lösung fügst du die Kontakte nur deiner Liste hinzu. Du musst dich nun noch darum kümmern, dass sie auch den entsprechenden Download zugesendet bekommen.
Wenn du das Formular für ein bestehendes Freebie erstellst, dann hast du diesen Mechanismus wahrscheinlich schon umgesetzt.
Handelt es sich jedoch um einen neuen Download, dann muss du hier noch ein paar Dinge vorbereiten, bevor dein Download versendet werden kann. Eine kleine Hilfestellung, wie du diesen Mechanismus mit Mailchimp umsetzen kannst, bietet dir dieser Artikel.
Erhöhe dein Subscriber-Wachstum mit In-Text-Formularen
Ich muss zugeben, dass ich die Wirkung dieser Formulare anfangs etwas unterschätzt habe. Ich dachte einfach, es wäre bequemer für meine Subscriber, als wenn sie erst auf einen Link klicken müssen, um auf die Downloadseite zu gelangen. Und ich dachte mir, dass es professionell aussieht 😉 Deswegen wollte ich meine Formulare direkt im Text haben.
Hätte ich gewusst, was das ausmacht, hätte ich das schon viel eher umgesetzt…
Denn diese zusätzliche Bequemlichkeit hat meine durchschnittlichen Downloads am Tag tatsächlich verdoppelt (!)
Also worauf wartest du noch? Baue Download-Formulare direkt im Text deiner Artikel ein, damit diese noch professioneller wirken und du mehr Abonnenten gewinnst.
Damit du dein Formular nicht selbst gestalten musst, kannst du dir direkt meine Vorlage mit Installationsanleitung herunterladen:
Elementor-Template für dein Formular
Gib deine Daten ein und du bekommst das Elementor-Template des Formulars mit Installationsanleitung zugesendet.
Du kannst deine Einwilligung jederzeit widerrufen indem du auf den Abbestellen-Link klickst, den du am Ende jeder Mail findest, die du von uns erhälst. Wir werden deine Informationen mit Sorgfalt und Respekt behandeln. Weitere Informationen zum Datenschutz findest du hier.
Wir verwenden GetResponse als unsere Plattform zur Marketing-Automatisierung. Indem du das Formular absendest, bestätigst du, dass deine angegebenen Informationen an GetResponse zur Verarbeitung in Übereinstimmung mit deren Datenschutzrichtlinien und Bedingungen weitergegeben werden.
Wenn dir dieser Artikel gefallen hat, freue ich mich, wenn du ihn teilst! Worüber ich mich auch freue: Wenn du mir dafür einen Kaffee spendierst, damit ich noch mehr solcher Artikel schreiben kann 😉
Deine
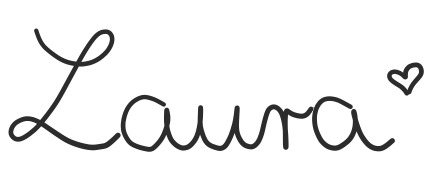
Sharing is caring! Teile diesen Artikel auf Pinterest:

Schreibe einen Kommentar