
In diesem Artikel lernst du:
- Wie du eine Marketing-Automatisierung einrichtest, die deine Freebies kostenlos verschickt.
- Welche Tools dir dabei helfen.
- Worauf du bei Listen, Mails und Dateien achten musst.
Am Ende des Artikels findest du eine Zusammenfassung der Schritte.
Du möchtest deinen E-Mail-Verteiler so richtig wachsen lassen. Du weißt, dass Lead-Magneten, sogenannte Freebies, super geeignet sind, um Besucher in Leads zu verwandeln.
Aber wie setzt du das um? Wie sorgst du dafür, dass jeder das bekommt, was er haben will?
Dieser Artikel kann Affiliate-Links enthalten. Diese sind mit einem * gekennzeichnet. Wenn du darüber etwas kaufst, kostet dich das nicht mehr, aber du unterstützt mich damit, da ich eine kleine Provision erhalte.
Freebies mit Mailchimp versenden
Von Mailchimp hast du bestimmt schon gehört – es ist eines der weltweit führenden E-Mail Marketing Tools. Bis zu 2.000 Abonnenten ist das Tool kostenlos. Das in Deutschland geforderte Double-Opt-In Verfahren wird super abgedeckt.
Es gibt auch eine ergänzende App mit eingeschränkten Funktionen – sinnvoll, um unterwegs die letzten Statistiken oder Aktivitäten der Liste zu checken.
Etwas tricky wird es bei der Organisation der Kontakte: Hier sollte man definitiv nur mit einer Liste und verschiedenen Gruppen arbeiten, weil es sonst doppelte Einträge geben kann (besonders bei Unsubscribes kommt es damit zu Problemen).
Will man nun aber seine Mailingliste mit mehreren Freebies wachsen lassen, stößt man hier schnell auf Probleme. Mailchimp bietet in Sachen Gruppen nur eine Zuordnung per Hand oder die Auswahl vom Kontakt selbst an.
Zudem fehlt die Möglichkeit verschiedene Formulare für verschiedene Gruppen zu gestalten, damit Kontakte direkt der entsprechenden Gruppe zugeordnet werden. Das ist aber die Voraussetzung für eine saubere Liste.
Aber mit einigen Kniffen und einem netten WordPress Plugin namens MailMunch ist alles machbar.
Unsere Marketing-Automatisierung funktioniert dabei zusammengefasst so:
- Für jedes Freebie gibt es eine Landing-Page.
- Der Interessent trägt seine E-Mail in einem Formular auf der Landing-Page ein.
- Der Kontakt wird nach der Bestätigung seiner Mail-Adresse automatisch der entsprechenden Gruppe im MailChimp zugeordnet. Nennen wir die Gruppe mal „Freebie 1“.
- Im MailChimp ist eine Automatisierung angelegt, die jedem neuen Mitglied der Gruppe „Freebie 1“ sofort eine Mail mit dem Link zu Freebie 1 schickt.
- Der Link verweist auf eine Datei, (die auf dem Server in deiner Mediathek von WordPress liegt,) die sich der Interessent dann direkt herunterladen kann.
Et voilà! So versendest du deine Freebies völlig automatisch und kostenlos mit Mailchimp!
Das Ganze kann in der Einrichtung aber etwas kompliziert erscheinen. Deswegen habe ich dir hier eine einfache Schritt-für-Schritt Anleitung erstellt.
So kannst du von Anfang an professionell deine Mailingliste aufbauen, ohne direkt auf kostenpflichtige E-Mail-Marketing-Tools setzen zu müssen.
Im Großen und Ganzen sind vier Schritte für deine Marketing-Automatisierung nötig:
- Freebie erstellen.
- Gruppe und Landing-Page anlegen.
- Freebie hochladen.
- Mail zum Versand anlegen.
Also schauen wir uns das Ganze doch mal genauer an:
Schritt 1: Freebie erstellen.
Wenn du ein Freebie versenden willst, brauchst du ein Freebie. Logisch.
Wenn ich von einem Freebie spreche, meine ich einen Lead-Magneten – einen kostenlosen Download, für den deine Leser bereit sind, ihre Daten anzugeben.
Dieser Lead-Magnet sollte für deine Interessenten attraktiv sein und einen gewissen Wert darstellen. Sonst werden sie nicht bereit sein, ihre E-Mail-Adresse dafür rauszurücken.
Überlege dir also, wie du deinen Lesern einen extra Wert bieten kannst.
Hier sind ein paar Beispiele:
- Worksheets und Vorlagen
- Checklisten
- Whitepaper & E-Books
- Planer
- Dateivorlagen für Excel und PowerPoint
- Infografiken
Wenn du noch mehr Ideen für Freebies möchtest, habe ich hier 20 Stück für dich.
Meine Buchempfehlung zum Thema:
MailChimp: E-Mail-Marketing für B2B und B2C (mitp Business)*
Werde zum MailChimp-Profi und perfektioniere dein E-Mail-Marketing!
Schritt 2: Gruppe und Landing-Page anlegen.
Nachdem dein großartiges Freebie nun fertig ist, kümmern wir uns um Mailchimp.
Solltest du noch keinen Account bei Mailchimp haben, wird es nun Zeit dafür. Bis zu 2.000 Kontakten und 12.000 E-Mails im Monat ist der Account kostenlos.
Zudem benötigst du eine Kontakt-Liste. Ich empfehle dir generell mit nur einer Liste zu arbeiten, weil es sonst zu doppelten Kontakten kommen kann. Hast du bereits eine Liste bei Mailchimp angelegt, brauchst hier nichts weiter tun. Hast du noch keine, solltest du das nun nachholen.
Alles vorbereitet? Dann kann es jetzt richtig losgehen.
Schritt 2.1
Als erstes fügst du deiner Liste eine neue Gruppe hinzu.
Gruppen legst du unter dem Reiter „Lists“ an. Wähle dort „Manage Contacts“ und dann „Groups“.
Lege nun eine neue Gruppe an. Klicke dafür auf „Create Groups“.
Wichtig: Wähle oben bei der Frage “How should we show group options on your signup form?” die Option „Don’t show these groups on my signup form“. Sonst könnten sich deine Abonennten später selbst Gruppen hinzufügen und sich so andere Freebies zusenden. Das wollen wir nicht. Und du kannst diese Einstellung nach Anlegen der Gruppe nicht mehr ändern. Achte also auf die richtige Auswahl.

Nun legst du eine Gruppen-Kategorie sowie die dazugehörigen Gruppen an.
Beispiel:
- Die Gruppen-Kategorie könnte beispielsweise „Quelle“ oder „Freebies“ lauten.
- Gruppe 1 bekommt den Namen eines bestimmten Freebies, z.B. Content-Planer.
- Gruppe 2 ist dein zweites Freebie. Und so weiter.
In meinem Fall habe ich noch ein Formular für den Newsletter in der Sidebar, deswegen lautet meine Kategorie „Quelle“ und darin gibt es eine Gruppe „Subscriber“ und weitere Gruppen für die entsprechenden Freebies.
Du bist hier vollkommen frei. Wichtig ist, dass du den Überblick behältst.
Schritt 2.2
Kümmern wir uns nun um die Landing-Pages.
Landing-Pages sind die Seiten, auf denen du dein Freebie bewirbst und das Formular zum Download zur Verfügung stellst.
Prinzipiell gibt es viele WordPress Plugins für Mailchimp, mit denen auch Landing-Pages gestalten kannst. Wichtig ist aber, dass diese die automatische Zuordnung zu Gruppen unterstützen.
Und das tun nicht viele. Ich habe eine ganze Weile nach dem richtigen Plugin recherchiert und bin schließlich auf MailMunch gestoßen.
Auf den ersten Blick sieht es wie ein gewöhnliches Formular-Plugin aus.
Wichtig ist dieser Punkt bei der Integration der Landing-Page:

Damit werden alle Subscriber einer bestimmten Landing-Page automatisch einer ausgewählten Gruppe zugeordnet.
Das ist genau was wir wollen!
Hast du das Plugin heruntergeladen und installiert, ist der nächste Schritt die Erstellung einer Landing-Page.
Wähle dazu im Menü links den Punkt Landing-Pages. Das kannst du oben direkt tun oder – falls der Menüpunkt noch nicht vorhanden ist – unten unter dem Punkt MailChimp.

Erstelle nun eine neue Seite.

Hier kannst du eine MailMunch Landing-Page neu erstellen oder eine Vorhandene aktivieren.
Die Einrichtung einer Landing-Page ist mit dem Plugin einfach. Du wirst durch die einzelnen Schritte geführt, die Optionen sind dabei meist selbsterklärend.

- Template: Du wählst zwischen einem von zwei kostenlosen Templates. (Darüber hinaus stehen dir natürlich noch weitere Premium-Templates zur Verfügung.)
- Design: Du gestaltest die Seite mit dem Drag & Drop Editor. Gestaltest das Layout – hier bist du sehr trotz des vorher gewählten Templates sehr frei. Du fügst dein Logo und deine Farben ein.
- Thank you: Dann gestaltest du die Bestätigungsseite, die angezeigt wird, nachdem das Formular erfolgreich abgesendet wurde. Oder wählst eine Seite, zu der der Interessent weitergeleitet wird.
- Information: Du gibst der Landing-Page einen Namen, wählst die Kontaktliste aus (von der du ja eh nur eine haben solltest) und wählst, ob du per Mail bei neuen Subscribern benachrichtigt werden willst (Premium-Feature).
- Integrate: Du gibst deinen Mailchimp-Account an. Setzt das Häkchen unter dem Punkt Double Opt-In bei “Ask subscribers to confirm their email address” – das ist in Deutschland rechtlich vorgeschrieben. Auch darunter setzt du ein Häkchen bei „Send confirmation email even if the subscriber already exists in your MailChimp list“. Sonst bekommt jemand ein Freebie nicht, weil er sich vorher bereits ein anderes heruntergeladen hat.
Hier kannst du nun die entsprechende Gruppe für dein Freebie wählen. - Publish: Hier musst du nichts weiter tun. Lediglich den großen „Publish“-Button drücken.
Aktiviere danach nur noch die gerade gestaltete Landing-Page, indem du diese im WordPress auswählst.
Übrigens: Jedem Kontakt können bis zu 60 Gruppen zugeordnet werden. Das bedeutet, dass du ganze 60 Freebies mit dieser kostenlosen Variante erstellen und versenden kannst!
Schritt 2.3.
Im Mailchimp müssen nun noch einige Anpassungen vorgenommen werden.
Zunächst solltest du die E-Mail konfigurieren, die zur Bestätigung der Mail-Adresse versandt wird. Das tust du über den Reiter „Lists“. Wähle dort deine Liste aus und klicke oben auf „Sign up Forms“ und dann „Form Builder“.
Wähle dann im Drop-down Menü „Opt-in Confirmation Email“. Passe die Mail entsprechend an, achte auch auf die korrekten Übersetzungen im Footer.
Auch die Bestätigungsseite, die mit dem Link-Klick in der Mail geöffnet wird, solltest du noch anpassen. Wähle dazu beim Drop-down „Confirmation Thank you Page“.
Falls es bereits eine Bestätigungsseite und –mail für eine bestehende Liste gibt, müsst ihr diese nicht weiter verändern – es gibt pro Liste nur eine Version. Checkt aber nochmal die Formulierungen, ob ihr etwas allgemeingültiger formulieren könnt, damit alles auch zum Freebie passt.
Okay, Schritt 1 und 2 sind geschafft. Du hast ein Freebie, einen Content Magneten. Die Leute können sich dafür eintragen. Nun müssen wir dein Freebie noch online ablegen und es danach noch versenden.
Schritt 3: Freebie hochladen.
Als erstes lädst du dein Freebie in deiner WordPress Mediathek hoch.
Setze die Datei-Einstellungen auf Noindex und Nofollow, damit dein Freebie nicht von Suchmaschinen gelistet wird und nicht ohne Formular jedem zugänglich ist.
Mit dem Yoast SEO Plugin geht das super einfach. Gehe auf die erweiterten Einstellungen deiner Medien-Datei, klicke unten beim Yoast Plugin auf das Zahnrad-Icon und wähle die entsprechenden Meta Einstellungen Noindex und Nofollow aus.
Willst du auf Nummer Sicher gehen, komprimierst du deine Datei erst in einen Zip-Ordner und lädst sie dann auf deinen Webserver. Auch hier die Noindex- und Nofollow-Einstellungen nicht vergessen.
Schritt 4: Mail zum Versand des Freebies anlegen.
Nun sorgen wir dafür, dass der Interessent auch noch das richtige Freebie bekommt.
Dafür legst du im Mailchimp eine Kampagne an. Das Ziel ist, den Interessenten eine Willkommens-Mail mit dem Link zum Download deines Freebies zu schicken.
Dafür legst du pro Freebie eine Willkommens-Mail an. Klicke dazu unter „Campaigns“ auf „Create Campaign“. Dort wählst du unter dem Reiter “Automated” die Option “Welcome new subscribers”.

Du musst nun zunächst deine Allgemeine Liste wählen, nachdem du „Welcome New Subscribers“ gewählt hast. Klicke dann auf „Begin“ und wähle dann oben unter der Überschrift „Single welcome email“ die Option „Use Advanced Settings“.
Dann kommst du in eine Maske, in deine Willkommensmail angezeigt wird. Dort kannst du jetzt bei Trigger „Edit“ wählen. Klicke dann auf „Change Trigger“ und dann auf den Reiter „Audience Management“.
Für die Mail wählst du den Trigger „Joins list group“. Wähle hier die entsprechende Gruppe aus, die du vorher angelegt hast.
Dann wählst du als Zeitpunkt „immediatly“. So bekommt der Interessent sein Freebie nur wenige Minuten nach der Bestätigung seiner Mail-Adresse.
Wenn du fertig bist, klickst du rechts oben auf „Update Trigger“.
Wenn du den Trigger richtig gewählt hast, sollte dort stehen „Immediatly after subscribers join the grouping, Dein Freebie, in group Deine Gruppenkategorie.“
Benenne deine Mail ordentlich, damit du diese auch später zuordnen kannst.
Klicke danach auf „Design Email“ und gestalte eine hübsche Mail, die dein Freebie überbringt und baue den Link zu deinem Freebie ein – entweder als einfachen Textlink oder als Button. Kopiere dir dafür die Datei-URL deines Freebies. (Du findest sie rechts, wenn du dein Freebie in der Mediathek angeklickt hast.)
Verwende möglichst auch eine persönliche Ansprache mit Hilfe der sogenannten „Merge Tags“.

Übrigens: Ich empfehle dir, die Nur-Text-Variante für deine Mails zu wählen (wenn möglich). Das mag auf den ersten Blick vielleicht nicht so schick und fancy aussehen, aber die meisten E-Mail-Anbieter blenden Bilder ohnehin von vorneherein aus. Zudem verringerst du so ein wenig die Wahrscheinlichkeit im Junk-Ordner zu landen.
In der Mail kannst du auch deine Social Media Kanäle verlinken oder auf ein weiteres interessantes Freebie hinweisen.
Testen, testen, testen
Du hast es geschafft! Das Gerüst für den automatischen Versand deiner Freebies steht.
Nun solltest du noch sicherstellen, dass auch alles funktioniert, wie es soll.
Fülle selbst das Formular für dein Freebie aus. Bestätige deine Mail-Adresse. Checke dabei auch nochmal alle Formulierungen.
Kommt dein Lead-Magnet wie geplant an?
Bitte am besten auch einen Freund, sich dein Freebie testweise herunterzuladen, um zu sehen, ob auch andere Mail-Provider funktionieren.
Zusammengefasst: Deine To-Do Liste
Tja, die Anleitung ist irgendwie länger geworden als gedacht…
Damit du trotzdem den Überblick behältst, habe ich dir die einzelnen Schritte noch einmal zusammengefasst:
- Freebie erstellen
- Gruppe und Landing-Page anlegen
- Eine neue Gruppen-Kategorie anlegen, z.B. „Quelle“ oder „Freebies“ mit Gruppen für die einzelnen Freebies
- Das Plugin MailMunch bei WordPress downloaden und installieren
- Landing-Page mit MailMunch gestalten
- Bestätigungs-Mail und –Seite im MailChimp gestalten
- Freebie in der WordPress-Mediathek hochladen
- Einstellungen auf Noindex und Nofollow setzen
- Kampagne im MailChimp anlegen mit „Willkommens-Mail“, die das Freebie enthält
- Trigger auf „Joins List Group“ und „immediatly“ setzen
- Mail gestalten, Link zum Freebie in der Mediathek einfügen
- Testen, testen, testen
Wenn dir dieser Artikel gefallen hat, freue ich mich, wenn du ihn teilst! Worüber ich mich auch freue: Wenn du mir dafür einen Kaffee spendierst, damit ich noch mehr solcher Artikel schreiben kann – mit Koffein im Blut schreibt es sich einfach besser 😉
Deine
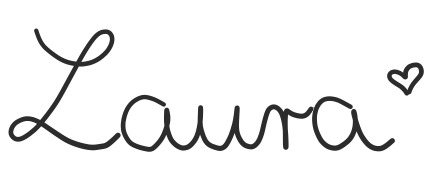
Sharing is caring! Teile diesen Artikel auf Pinterest:


Liebe Laura,
seit Mailchimp mal wieder die Route geändert hat, bin ich aufgeschmissen … Ich finde die Einstellungen für die Zuordnung der Willkommenmails zu den Gruppen nicht.
Bei Schritt4 fliege ich raus – das gibts keine Advanced Settings und den ganzen Rest nicht ;(
Könntest du helfen? Das wäre famos.
Liebe Grüße, Annette
Liebe Laura,
seit Mailchimp mal wieder die Route geändert hat, bin ich aufgeschmissen … Ich finde die Einstellungen für die Zuordnung der Willkommenmails zu den Gruppen nicht.
Bei Schritt4 fliege ich hier raus: „Du musst nun zunächst deine Allgemeine Liste wählen, nachdem du „Welcome New Subscribers“ gewählt hast. Klicke dann auf „Begin“ und wähle dann oben unter der Überschrift „Single welcome email“ die Option „Use Advanced Settings“.“
Da gibts keine Advanced Settings und den ganzen Rest nicht – zumindest komme ich nicht klar ;(
Könntest du helfen? Das wäre famos.
Liebe Grüße, Annette
Tausend Dank, Laura! Das Finden deiner Anleitung hat mich gerettet, nachdem ich schon x Anläufe für die mehrfache Funnelerstellung mit Mailchimp gestartet hatte – und jedesmal frustriert gescheitert bin. MailMunch installiert, der Hinweis im Kommentar zur neuen Oberfläche und damit leicht veränderten Route zur Automation war super – jetzt läuft alles so wie ich es lange wollte. ENDLICH! Herzlich aus Lübeck, Annette
Danke für dieses Tutorial, liebe Laura! Habs davor auf anderem Wege versucht und deine Lösung ist viel, viel sinnvoller und schöner! 🙂
Vielen Dank Laura!
Super Anleitung! Ich habe das gut erstellen können. Es funktioniert aber nur mit dem kostenpflichtigen Mailchimp Account ab 49€ oder?
Liebe Grüße,
Philipp
Hey Philipp,
Nö, das geht auch mit dem kostenlosen Account 🙂
Liebe Grüße,
Laura
Hi Laura,
Super Guide! Leider geht es bei mir auch nur mit dem Mailchimp Account ab 49 €… 🙁
Liebe Grüsse,
Bo
Mega cool, Danke Laura
hallo laura, ein sehr guter artikel, hat mir weitergeholfen. ich habe es sogar ohne das mailmunch-plugin geschafft, das geht so: https://mailchimp.com/help/automatically-add-subscribers-to-a-group-at-signup/#heading+i+don%27t+want+my+contacts+to+see+the+group+options.
gruß
hannes
Liebe Laura,
DANKE für die tolle Anleitung!
Ich habe schon 2 Landing Pages mit der Anleitung erstellt und bis jetzt hat eigentlich alles super geklappt.
Seitdem ich jedoch die 2te Landing Page für das 2te Freebie erstellt habe gibt es ein paar Probleme…
Erst wurden nur E-Mail Addressen von gmail hinzugefügt – alle anderen haben keine E-Mails der Automation bekommen.
Und jetzt habe ich alles selber nochmal ausprobiert und ich erhalten gar keine E-Mail.
Ich habe alle Einstellungen gecheckt, es hat sich nichts geändert, aber das Ergebnis ist anders…
Spinnt zurzeit Mailchimp oder Mailmunch?
Ich kann es mir nämlich echt nicht erklären was los ist 🙁
Liebe Grüße,
Laura
Hey Laura,
Hmm, also spontan fallen mir zwei Punkte ein, an denen es liegen könnte… Beide Optionen findest du bei deiner Mailmunch-Landingpage unter dem Reiter Integrate.
1. Check als erstes Mal, ob die richtigen Gruppen für die jeweiligen Freebies zugeordnet sind. Wenn du die Seite dupliziert hast, kann es sein, dass die gleiche Gruppe drinsteht. Da würde keine Mail rausgehen, wenn jemand schon Mitglied dieser Gruppe ist, sprich sich schon etwas dieser Gruppe heruntergeladen hat.
2. Die zweite, und meiner Meinung nach wahrscheinlichere Möglichkeit wäre, dass bei einer oder beiden Seiten der Haken „Send confirmation email even if the subscriber already exists in your MailChimp list“ fehlt. Schau hier auch mal, dass der Haken bei “Ask subscribers to confirm their email address” gesetzt ist.
Versuch das mal. Ansonsten kannst du mir gern nochmal schreiben 🙂
Liebe Grüße,
Laura
Liebe Laura,
Deine Seite ist super und bei meinen ersten Schritten fühlt es sich so an, als hieltest Du meine Hand. Ich bin mit Deiner Anleitung super klar gekommen, alles lief reibungslos bis zu dem Punkt, als ich die automatisierte Email bei Mailchimp einrichten wollte, mit der ich den Freebie Link versenden will.. Ich kann dort nur meine Allgemeine Liste auswählen und nicht die einzelnen Gruppen? Was mache ich falsch?
Ich freue mich von Dir zu hören.
Hey Nelly,
Vielen Dank für deine lieben Worte! Was deine Frage angeht: Mailchimp hat seine Oberfläche und damit die Abläufe leicht geändert. Du musst zunächst deine Allgemeine Liste wählen, nachdem du „Welcome New Subscribers“ gewählt hast. Klicke dann auf „Begin“ und wähle dann oben unter der Überschrift „Single welcome email“ die Option „Use Advanced Settings“. Dann kommst du in eine Maske wo unten deine Willkommensmail angezeigt wird. Dort kannst du jetzt bei Trigger „Edit“ wählen. Klicke dann auf „Change Trigger“ und dann auf den Reiter „Audience Management“. Dort findest du jetzt die Option „Joins Group“, nach der du gesucht hast. Wähle jetzt die entsprechende Gruppe und klicke dann rechts oben auf „Update Trigger“. Fertig.
Ich hoffe das hilft dir weiter 🙂
LG
Laura
Danke, probiere ich sofort aus. Yeah🌟
Hi Laura,
erst einmal Danke für die super Beschreibung. Ich habe eine Gruppe A in Content 1 und Content 2 geteilt. Der User soll den Content einzeln über 2 Formulare abholen. Content 1 über Formular 1 und Content 2 über Formular 2.
Wenn sich der User Content 1 holt, dann funktioniert alles super.
Wenn ich mir den Content 2 holen möchte, dann geht es irgendwie nicht. In seinem Profil steht unter Gruppe A weiterhin Content 1. D.h. die Eigenschaft wird nicht geändert und meiner Trigger für die E-Mail nicht ausgelöst.
Muss ich jetzt für jeden Content eine eigene Gruppe aufmachenn? In deinem Beispiel hattest du das ja nicht so gemacht.
Danke für deine Hilfe.
Ray
Hi Ray,
Wie du schon vermutet hast, müsstest du für jeden Content eine eigene Gruppe anlegen. Am Anfang des Artikels kannst du das auch nachlesen. Der Trigger für den Versand der Mail ist ja auch die Zuordnung zu einer bestimmten Gruppe.
Ich hoffe das hilft dir weiter 🙂
Liebe Grüße,
Laura
Hi Laura, danke für deine schnelle Rückmeldung. Das hat auch funktioniert aber nun habe ich doch eine zweite Frage 😀
Kann man ein User Profil aktualisieren? Ich habe zwei Contents. Wenn sich ein User für einen Anmeldet, dann kann er sich für den anderen nicht mehr anmelden. Es erscheint die Meldung, er ist bereits registriert. Es scheint, als könnte ich einen User nur einmal bei Sign-Up einem Content zuordnen aber dann nicht mehr. Kennst du das Problem?
Hi Ray,
Eigentlich kann sich ein Nutzer schon für mehrere Gruppen (=mehrere Downloads) anmelden. Prüf mal im Mailmunch bei deiner Landing Page, ob du das Häkchen bei „Send confirmation email even if the subscriber already exists in your MailChimp list“ gesetzt hast. Das könnte dein Problem verursachen. Ich hoffe, das hilft!
Liebe Grüße
Laura
Super Anleitung.
Vielen Dank dafür!
Hi Jen,
Vielen Dank! Freut mich 🙂
Liebe Grüße,
Laura
Vielen Dank für die ausführliche Anleitung. Leider hakt es bei mir irgendwo, und ich kann mir keinen Reim darauf machen, wo genau.
Die Anmeldung kommt bei MailMunch an, aber irgendwie geht es dann nicht zu Mailchimp weiter.
In Schritt 2.2. konnte ich als Active List auch nur General auswählen, und das scheint eine Liste aus MailMunch heraus zu sein. Hast du eine Idee, wo ich was übersehen haben könnte?
Vielen Dank für die ausführliche Anleitung. Sehr hilfreich! Ich hätte noch eine Frage: Die Landing Page hat super funktioniert, ebenso die Anbindung an Welcome Mail in Mailchimp und Freebie. Wie schaffe ich jetzt noch den Connex zum Mailmunch Popover bzw. zur Sidebar auf meinem Blog? Ich würde gerne auch hier die Automation hinterlegen bzw. im Grunde sollte das Popover ident mit der Landing Page für mein Freebie sein können. Ist das möglich? Vielleicht kannst du mir ja weiterhelfen.
Wenn du auf meinen Blog gehst, siehst du, was ich meine.
Liebe Grüße
Lilly
Hey Lilly, ich bin mir nicht ganz sicher, ob ich dich richtig verstanden hab, aber ich versuche es mal 🙂 Also wichtig ist eigentlich nur, dass du die Subscriber des Popovers der richtigen Gruppe zuordnen kannst. Das gleiche gilt für die Sidebar. Die beiden Sachen habe ich noch nicht über Mailmunch genutzt, deswegen kann ich dir nicht genau sagen, ob bzw. wie das geht. Wenn du die Gruppe wählen kannst, bleibt der Rest wie gehabt. MailChimp nutzt als Trigger ja das Hinzufügen zur Gruppe, woher der Kontakt genau kommt (Landing Page, Pop up, etc.) ist da egal.
Ich hoffe das hilft dir etwas weiter.
Liebe Grüße
Deine Laura
Liebe Laura, erstmal vielen Dank für deine ausführliche Anleitung. Ich habe mich bis zum Ende durchgewurschtelt und es hat gut geklappt. DAs einzige was mir beim Testen aufgefallen ist (und mich nervt), ist Folgendes (vielleicht hast du da einen Tipp, wie ich das abstellen kann…)
Wer auf der Landingpage das Freebie haben möchte und klickt
– erhält eine kurze Dankespopup (passt)
– dann eine Mail in der man die Anmeldung nochmal bestätigen muss (ist ja double Opt in)
– dann aber (jetzt kommt) ein popup/bzw. eine site wo man noch bestätigen muss, dass man ein Mensch ist. naja. — und dann nochmal aktiv in die Liste eingetragen wird. ????
– und jetzt erhalte ich aber nicht den Downloadlink., ??
HILFE! 🙂
Hey Nicole,
die Bestätigung, dass man ein Mensch ist heißt reCAPTCHA und ist eine Funktion von Mailchimp, die sich ausstellen lässt. Einfach unter den Settings deiner Liste „List name and defaults“ klicken und das Häkchen unter „Form Settings“ bei „Enable reCAPTCHA“ rausnehmen 🙂
Das Problem, das die Mail mit dem Link dann nicht ankommt, ist etwas schwieriger, das kann verschiedene Ursachen haben. Bei Mailmunch muss zum Beispiel auf der Landing Page eingestellt sein, dass auch bestehende Subscriber die Bestätigungsmail bekommen. Das kannst du mal checken. Es kann aber auch daran liegen, dass deine Mail nicht durch die Firewall deines Mailproviders kommt – Mails von Mailchimp mit vielen Designelementen werden gern mal direkt geblockt. Hier kann es helfen, die Simple Text Mail zu nutzen. Prüf das mal und schreib mir ansonsten eine Mail an laura@marketing-mit-l.de, wenn du weiterhin Probleme hast 🙂
Liebe Grüße!
Herzlichen Dank! Ich habe dir trotzdem nochmal eine Nachricht über das Kontaktformular geschickt – ich freue mich über eine Antwort…
Liebe Laura,
vielen Dank für diese tolle Anleitung!! Ich habe es zwar mit Thrive Leads gemacht anstatt MailMunch, aber trotzdem hat mir dein Artikel wunderbar weitergeholfen!
Liebe Grüße
Josy
Hey Josy,
Das freut mich sehr! Und gerne doch 😉
Liebe Grüße!
Laura
Hallo Laura,
vielen Dank für deinen Beitrag!
Ich würde gerne über einen Button auf eine Landing Page führen, die dazu auffordert sich für den Newsletter anzumelden und gleichzeitig ein PDF als Freebie verschickt. Ich denke genau das kann ich mit Hilfe von MailMunch machen… Bei einer Sache weiß ich leider nicht weiter, vielleicht kannst du mir da helfen: Ich habe bereits in MailChimp eine Landing Page erstellt und würde diese gerne verwenden. Ich habe nur noch nicht herausgefunden wie ich sie in MailMunch integrieren kann. Ist das überhaupt möglich?
Ich hoffe du kannst mir helfen.
Viele Grüße,
Nina
Hey Nina,
wenn du mit MailChimp schon eine Landing Page gebaut hast, kannst du die auch ohne MailMunch nutzen (Integrieren geht eher nicht). Du kannst so allerdings Subscriber nicht direkt Gruppen zuordnen. Damit ändern sich für dich ein paar Einstellungen: Der Trigger für die Mail mit deinem Freebie lautet nur noch „Immediately after subscriber joins your list“. Wichtig: Du musst als Segment die Landing Page als „Signup Source“ angeben, damit auch das richtige Freebie verschickt wird. Das tust du, wenn du die Mail in MailChimp anlegst (dort wo du auch den Trigger bestimmst) – da gibt es die Optionen Schedule, Segment und Action. Klicke auf „Segment“, dort setzt du den Haken bei „Choose Segmentation Options“. Wähle dann „Subscribers match the following conditions“. Dann wählst du beim ersten Drop-Down-Feld (wo standardmäßig „Date Added“ drinsteht) „Signup Source“. Beim letzten Dropdown müsste dann deine gestaltete Landing Page auswählbar sein, die müsstest du natürlich auswählen.
Ich hoffe das ist einigermaßen verständlich. Falls nicht, schick mir bitte eine kurze Mail übers Kontaktformular und ich versuche dir so gut es geht zu helfen 🙂
Liebe Grüße!
Vielen Dank für die schnelle Antwort! Ich werde sehen, ob ich es so hinbekomme. 😀
Ansonsten werde ich mich bei dir melden.
Viele Grüße,
Nina
Hallo Laura,
ein sehr guter Artikel. Vielen Dank dafür.
Kannst du mir noch einen Tipp geben, wie ich bei dem Yoast Pluigin vorgehe um ein Content Upgrade das als PDF Datei in meiner Mediathek liegt, mit „noindex“ und „nofollow“ markieren kann. Da komme ich einfach nicht weiter.
Viele Grüße
Angela
Hey Angela, danke für dein Lob 🙂 Was deine Frage angeht: Klicke in der Mediathek auf deine hochgeladene PDF-Datei, klicke dann rechts unten auf die erweiterten Einstellungen. Dann scrollst du auf der Seite nach ganz unten und klickst bei Yoast links auf das Zahnrad-Icon. Da kannst du Meta-Einstellungen für „noindex“ und „nofollow“ vornehmen 🙂
Liebe Grüße!
Hi Laura,
ahhhh…… Super! Danke schön!
Manchmal steckt man echt fest und kommt nicht weiter.
Freue mich sehr über deine Antwort.
Viele Grüße
Super klasse, super gut erklärt und megahilfreich, vielen Dank!!!
Hey Louise, vielen Dank für deinen netten Kommentar! Freut mich, wenn ich helfen konnte 😉
Danke für die klare Anleitung … ist echt super! Seeeeehr hilfreich – Danke!!!
Freut mich sehr, Waldtraud 🙂 Und gerne 😉
Hi,
evtl hast du ja eine Lösung für das Problem, an dem ich mir grad die Haare raufe…
Initial klappt der versand nach join in die Gruppe.
Ich bekomme es aber nicht hin, dass ein Benutzer das Freebie nochmals anfordern kann. Auch nicht, wenn ich den Benutzer manuell vorher aus der Gruppe entferne, dann wirkt das „joining the Group“ scheinbar nciht mehr.
Idee?
Danke und Grß, Mirko
Hey Mirko, du kannst mal im Mailmunch schauen, ob die Option ausgewählt ist, dass jemand auch eine Bestätigung bekommt, wenn er schon auf der Liste steht. Ist da der Haken nicht gesetzt, könnte das evtl dein Problem verursachen.
Liebe Laura,
vielen Dank für deinen tollen und sehr hilfreichen Artikel! Nach ein paar kleineren Anlaufschwierigkeiten klappt es nun ganz wunderprächtig.
LG, Jana
Hey Jana, das freut mich sehr 🙂
Hi, das ist ja schon mal eine sehr coole Anleitung. Gibt’s so ein Plug-In auch für Tumblr?
Funktioniert bei mir leider garnicht…Weiss nicht was ich falsch mache, beim Test kommt keine Willkommensmail, die Landingpage in WP funktioniert nicht..Komisch. Kannst du mir helfen?
Lg Robin
Hey Robin, schick mir doch einfach eine Mail an laura@marketing-mit-l.de und erklär kurz, was du genau gemacht hast. Ich schau mal, was ich für dich tun kann 🙂
Richtig toller & hilfreicher Beitrag!!
Jetzt habe ich es auch ENDLICH hinbekommen 🙂
Vielen Dank!
Das freut mich sehr, Nina! 🙂